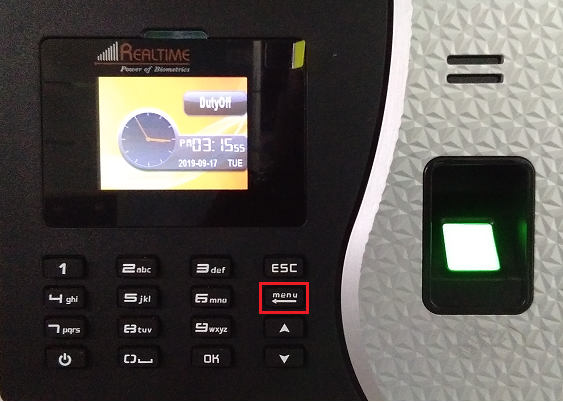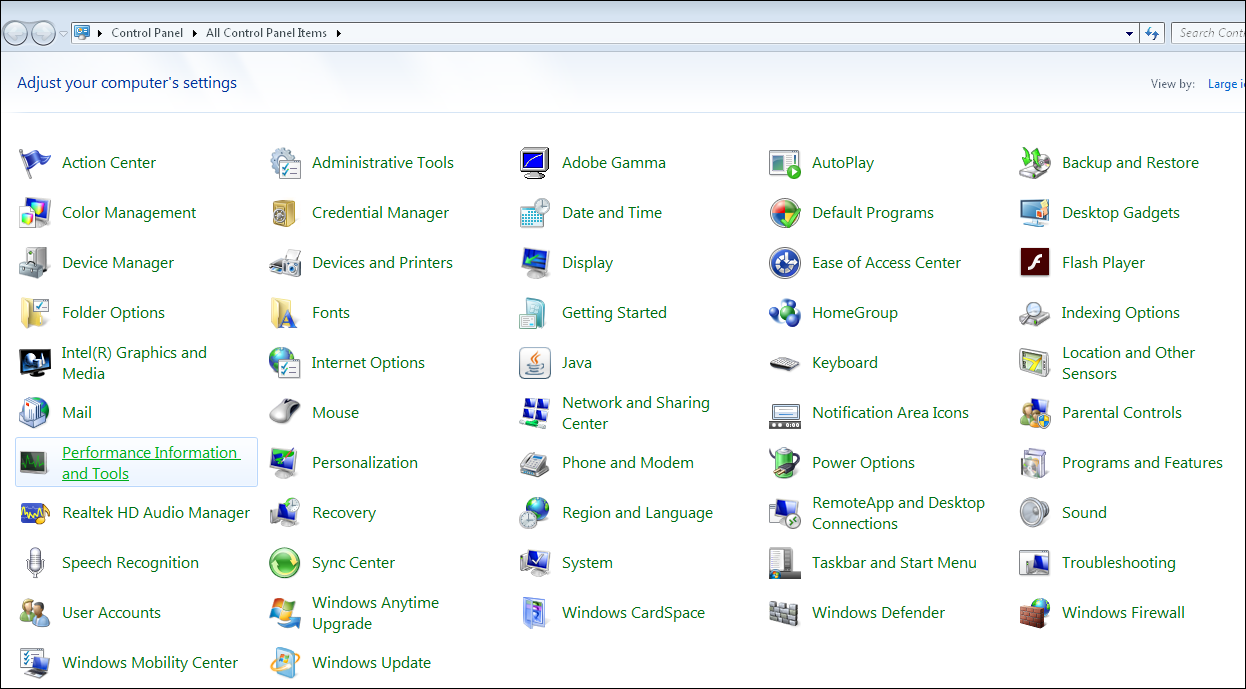How to remove Admin Password from RealTime Attendance Machine?
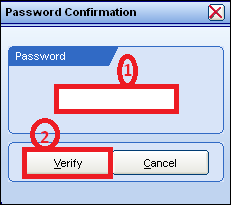
You can remove Admin Password from you RealTime Biometric Machine trough Software. Method- Go to File Menu Click on Hardware Setup Enter the Password rss110092 Click on Verify Click on Connect Click on Remove Admin Now you can enjoy.